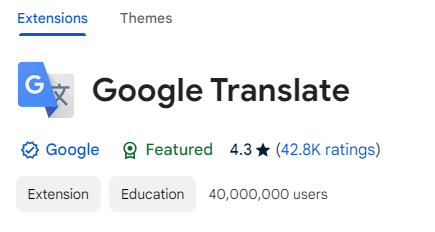Google Translate is an invaluable tool for breaking down language barriers, and its Chrome extension makes translation even more accessible. However, encountering errors like "This page could not be translated" can hinder its functionality.
Here are some solutions to fix Google Translate Extension Not Working on Chrome (this page could not be translated error):
Fix1: Update Google Chrome and the Extension:
Outdated versions of both Google Chrome and the Google Translate extension can lead to compatibility issues. Update your Chrome browser by going to the menu (three dots at the top right corner) > Help > About Google Chrome.
Fix2: Use Incognito Mode:
Test the Google Translate extension in Chrome's Incognito mode (Ctrl+Shift+N) to see if the issue is related to any conflicting cookies or cache data.
If the extension works fine in Incognito mode, it may indicate a problem with your regular browsing data.
Fix3: Check Extension Permissions:
Start by ensuring that the Google Translate extension has the necessary permissions to function correctly.
Right-click on the extension icon in the Chrome toolbar, select "Manage extensions," and then navigate to "Permissions."
Make sure that permissions such as "Read and change all your data on the websites you visit" are enabled.
Fix4: Clear Extension Cache:
Cached data within the Google Translate extension could be causing the error. Clear the extension's cache by right-clicking on the extension icon, selecting "Options," and then clicking on "Clear cache."
Fix5: Disable and Re-enable the Extension:
Sometimes, simply disabling and re-enabling the Google Translate extension can resolve minor issues.
Right-click on the extension icon, choose "Remove from Chrome," and confirm the removal. Then, reinstall the extension from the Chrome Web Store.
Fix6: Check for Conflicting Extensions:
Conflicts with other Chrome extensions may be causing the Google Translate extension to malfunction.
Temporarily disable all other extensions and check if the issue persists.
If the error disappears, re-enable the extensions one by one to identify the conflicting extension.
Fix7: Restart Chrome and Your Computer:
A simple restart of both Chrome and your
computer can often resolve various issues, including those related to
extensions. Close all Chrome windows, reopen Chrome, and then try using the
Google Translate extension again that could potentially resolve "This page could
not be translated" error.
Fix8: Fix Google translate not working by reinstalling Google Chrome:
If all else fails, consider reinstalling Google Chrome to rule out any underlying issues with the browser itself.
Remember to back up your bookmarks and important data before reinstalling Chrome.
By following the steps outlined above, you can troubleshoot and fix the Google translate not working on chrome issue.