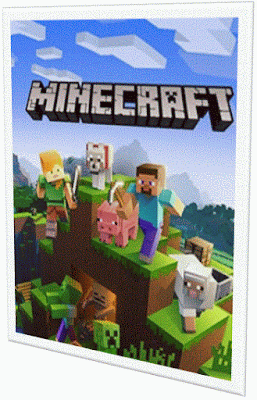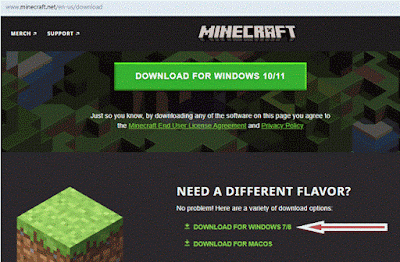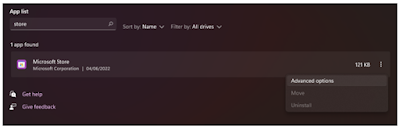Minecraft is a great game and everyone enjoys it as long as it runs smoothly.
- Minecraft not downloading.
- Minecraft not opening, not launching or not updating.
- Launcher not working.
- Microsoft Store not downloading the game.
- Pending download.
In this post, we will help you to fix Minecraft not working on PC with these solutions:
Fix 1: Windows store troubleshooter:
Type “Troubleshoot” in the start menu then click on “Troubleshoot settings” on the search results.(you can also access it by going to : Settings > System > Troubleshoot > Other(Additional) troubleshooters.
- Scroll down to Windows Store Apps.
- Run the troubleshooter.
- Restart pc then try to install the game.
Fix 2: Cache files
- Delete content of Windows Store local cache on this folder:
C:\Users\USER_NAME\AppData\Local\Packages\Microsoft.WindowsStore_8wekyb3d8bbwe\LocalCache
Fix 3: Same account
- Sign out then sign in
- Make sure date, time zone and region is correct.
- Use same Microsoft account on both Xbox app and Microsoft store.
Fix 4: Minecraft version
Download Minecraft for Windows 7/8 instead of the version designed for Windows 10/11.
Fix 5: Running services
Make sure that:
- Windows Update service is running.
- Microsoft Store Install Service is running.
To check that, type services on Windows search box and click on Services.
Fix 6: Store cache
Clear Store cache using wsreset command:
- Type wsreset on windows search box.
- Click on wsreset on the result.
- Just wait some seconds until the black screen disappears.
- After that Microsoft store will open.
- Now,try to install the game again.
Fix 7: Update Windows
- Type update on windows search box.
- Click on check for updates on the result.
(or also Settings > Update and security > Check for updates).
Fix 8: Reset Store
- Type Apps & Features on Windows search box.
- In the search box, type Store.
- Click on Microsoft Store.
- Click on the 3 vertical dots then on Advanced options.
- Scroll down and under Reset click on Repair to fix the app.
- If that’s not sufficient to fix the problem, click on Reset.
- After that open the Microsoft Store and install the game.
Fix 9: Reinstall Microsoft Store
Remove and then install Microsoft Store. You know it's not as simple as deleting other installed apps or games: follow the steps provided in this post: Fix Microsoft Store not working.
If you play the game on smartphone, then here is how to fix Minecraft not working on Android.
We hope the above solutions were helpful on fixing Minecraft not opening/launching or not working issues.
For football fans, here is how to fix fifa 23 not working or crashing.