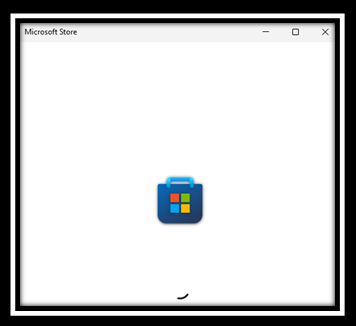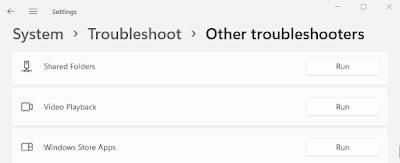Microsoft Store is a great place to enjoy adding apps and games on Windows 10 or 11.
But, sometimes it may become not working and different issues may appear such as:
- Microsoft store not opening, not downloading or not updating.
- Download pending (forever).
- Microsoft store download error such as 0x80070005 or error code 0x80131500
Here are potential solutions to fix Microsoft Store not working/not opening problems:
Solution 1:
1. Start by Typing “Troubleshoot” in the start menu then click on “Troubleshoot settings” on the search results.(you can also access it by going to : Settings > System > Troubleshoot > Other(Additional) troubleshooters.
2. Now, scroll down to Windows Store Apps then run the troubleshooter.
Solution 2:
1. Type wsreset on windows search box, and select “wsreset” on the results.
2. After several seconds, the black screen will disappear.
3. After that the store app will open.
Solution 3:
Here is another potential fix to the Windows Store not working:
1. Type Apps & Features on Windows search box.
2. Type Store in the search box, and click on Microsoft Store.
3. Select Advanced options from the 3 vertical dots.
4. Scroll down and click on Repair to fix the app or click on Reset to reset the app.
Solution 4:
You can fix some glitches on the MS Store by removing all files and folders on Windows Store local cache:
You can access it by copying this address on your Windows File explorer address bar:
C:\Users\USER_NAME\AppData\Local\Packages\Microsoft.WindowsStore_8wekyb3d8bbwe\LocalCache
Solution 5:
Reinstalling Microsoft Store is not easy but it may be required if your app is not working or misbehaving:
1. Type PowerShell on Windows search box, then right-click on Windows PowerShell and select Run as administrator.
2. Type this command on PowerShell to delete Microsoft Store:
Get-AppxPackage *windowsstore* | Remove-AppxPackage
3. Reboot pc, then type this on PowerShell to install Microsoft Store:
Get-AppxPackage -allusers Microsoft.WindowsStore | Foreach {Add-AppxPackage -DisableDevelopmentMode -Register “$($_.InstallLocation)\AppXManifest.xml”}
We hope all the above solutions were helpful on fixing Microsoft Store not working issues.
If you have any question or suggestion, please leave a comment.