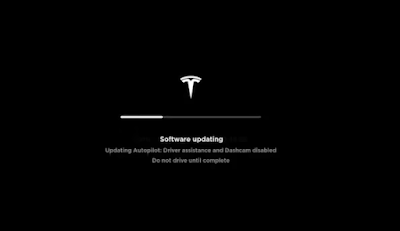If you receive the message that a Tesla software update is available, but you’re unable to download or to install it then we help you fix the issue with potential solutions.
You can check if your Tesla needs a software update by going to the ‘Software’ tab on your Touchscreen.
Tap "Controls" --> "Software". If you see “Checking for updates” your Tesla is checking for new updates.
You will notice a notification on your central touchscreen when a new update is available.
If your Tesla doesn't need an update, you'll notice the message: "Your car software is up to date".For security reasons, you cannot drive a Tesla while updates are being installed. You may want to schedule updates for a later date.
You cannot charge a Tesla and install updates at the same time.
If you start installing a software update, the car is charging, the charging process will stop, and the car will start updating the software. Charging restarts after the software update is complete.
Tesla navigation update not downloading?
Standard connectivity is available for eight years from the first day your vehicle was delivered as new or the first day it was put into service.
With standard connectivity, you receive basic maps and navigation features as vehicles with Premium connectivity, including trip planner, traffic-based routing and Supercharger stall availability.
Here are potential solutions to fix Tesla software update not working or not downloading/installing :
Solution 1:
A possible fix is to perform a Touchscreen reboot:
Hold your foot down on the brake while holding the two scroll wheel buttons (around 20 seconds) on the steering wheel until the Tesla ‘T’ appears on the touchscreen.
Solution 2 : Perform a vehicle reboot
If the touchscreen reboot didn’t work, do a vehicle reboot:
Head to “Controls”--> “E-Brake and Power Off” --> (for Model 3 : “Settings” --> “Safety and Security” --> “Power off and confirm”), tap the brake pedal.
If you wish to do a reset then follow steps on this guide:How to reset Tesla Model 3
Solution 3:
Just try with mobile data instead of Wi-Fi:
This simple tip worked for some people!
Solution 4: Try these fixing methods:
- Try turning WiFi off and on.
- Connect to a different WiFi.- "Forget" the Wi-Fi connection and set it up again.
Solution 5:
Here is another potential solution to fix Tesla navigation update not downloading:
Reset your Tesla's connectivity settings:
- Go to the 'Settings' menu on your car's screen.
- Select “Safety and Security'” -> “Power Off”.
- Wait a few minutes, then turn your car back on.
- Connect again to your Wi-Fi/cellular network.
We hope the above fixing methods helped you resolve your Tesla update not downloading or not working issues and if you want more, here is how to get Tesla software update (3 methods on Model S, 3, X & Y).
If you want more fixing guides, here are some interesting posts: how to fix Tesla Autopilot not working